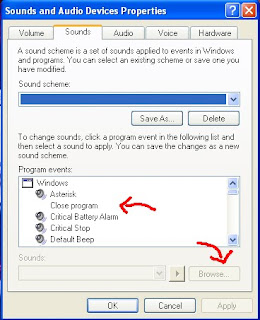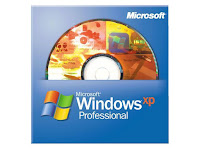Definisi
penyakit dalam patologi ikan
penyakit dalam patologi ikan
Penyakit didefinisikan sebagai suatu keadaan fisik, morfologi, dan atau fungsi
yang mengalami perubahan dari kondisi normal karena beberapa penyebab, dan terbagi
atas dua kelompok yaitu penyebab dari dalam (internal) dan luar (eksternal).
Penyakit ikan umumnya adalah eksternal. Penyakit internal : genetik, sekresi
internal, imunodefisiensi, saraf dan metabolik. Penyakit eksternal :
yang mengalami perubahan dari kondisi normal karena beberapa penyebab, dan terbagi
atas dua kelompok yaitu penyebab dari dalam (internal) dan luar (eksternal).
Penyakit ikan umumnya adalah eksternal. Penyakit internal : genetik, sekresi
internal, imunodefisiensi, saraf dan metabolik. Penyakit eksternal :
1). Non patogen
- Penyakit
lingkungan :suhu dan kualitas air lainnya (pH, kelarutan gas, zat beracun). - Penyakit
nutrisi : kekurangan nutrisi, gejala keracunan bahan pakan.
2). Patogen;
bersifat parasit dan terdiri atas empat kelompok yaitu :
bersifat parasit dan terdiri atas empat kelompok yaitu :
- Penyakit
viral - Penyakit
jamur - Penyakit
bakterial
Karakteristik
penyakit infeksi pada ikan
penyakit infeksi pada ikan
Ikan merupakan salah satu hewan air yang selalu bersentuhan dengan lingkungan
perairan sehingga mudah terinfeksi patogen melalui air. Infeksi bakteri dan
parasit tidak terjadi pada hewan darat melalui perantara udara, namun pada ikan
sering terjadi melalui air. Pada budidaya, air tidak hanya sebagai tempat hidup
bagi ikan, tapi juga sebagai perantara bagi patogen.
perairan sehingga mudah terinfeksi patogen melalui air. Infeksi bakteri dan
parasit tidak terjadi pada hewan darat melalui perantara udara, namun pada ikan
sering terjadi melalui air. Pada budidaya, air tidak hanya sebagai tempat hidup
bagi ikan, tapi juga sebagai perantara bagi patogen.
Istilah
penting penyakit infeksi pada ikan
penting penyakit infeksi pada ikan
Istilah penting yang seringkali digunakan dalam penyakit infeksi ikan adalah
sebagai berikut :
sebagai berikut :
Epidemiologi : ilmu yang mempelajari hubungan berbagai faktor yang mempengaruhi
frekuensi dan penyebaran penyakit pada suatu komunitas.- Penyebaran
vertikal : penyebaran penyakit dari suatu generasi ke generasi selanjutnya
melalui telur. - Penyebaran
horisontal : penyebaran penyakit dari ikan satu ke ikan yang lain pada kelompok
ikan dan waktu yang sama. - Carrier
: hewan yang membawa organisme penyebab penyakit dalam tubuhnya, namun hewan
tersebut terlihat sehat sehingga menjadi pembawa atau penyebar infeksi.
Vektor : hewan yang menjadi perantara organisme penyebab penyakit dari
inang yang satu ke inang yang lain.
Contoh : siput, burung.
Patogenisitas : kemampuan untuk dapat menyebabkan terjadinya penyakit.
Virulensi : derajat patogenisitas suatu mikroorganisme.- Kisaran
inang : kisaran hewan-hewan yang dapat diinfeksi oleh patogen.
Prosedur
diagnosa di lapangan
diagnosa di lapangan
- Pengukuran
panjang dan berat ikan. - Pengamatan
tanda-tanda luar pada permukaan tubuh dan insang. - Gunting
lembaran insang dan ambil lendir tubuh untuk mendeteksi parasit di bawah mikroskop. - Ambil
contoh darah dari sirip dada menggunakan jarum suntik untuk pembuatan
preparat apusan darah dengan menggunakan pewarnaan Giemsa.
- Isolasi
jamur dengan menggunakan agar GY jika diduga terjadi infeksi jamur. vi. Isolasi
bakteri dari sirip atau insang dengan menggunakan agar cytophaga, jika diamati
adanya insang atau sirip yang membusuk. - Isolasi
bakteri dari luka dengan menggunakan agar TS atau BHI, jika ikan memiliki
borok atau ada pembengkakan pada permukaan tubuh. - Bedah
ikan dengan peralatan bedah yang bersih untuk membuka rongga perut dan amati
tanda-tanda internal. - Isolasi
bakteri dari hati, ginjal dan limpa dengan menggunakan agar TS atau BHI. x.
Pembuatan preparat limpa pada kaca preparat dengan pewarnaan Giemsa untuk
mendeteksi infeksi bakteri. - Fiksasi
setiap organ dengan larutan formalin 10°I° berpenyangga fosfat- untuk
histopatologi dan dalam etanol 70% untuk uji PCR.
Pekerjaan
di laboratorium
di laboratorium
Pekerjaan yang paling penting bagi ahli penyakit adalah mendiagnosa penyakit.
Jika diagnosanya salah, maka penanganannya juga akan salah. Bila terlalu lama
untuk mendiagnosa penyakit, ikan mati sebelum pengobatan dilakukan, diagnosa
harus tepat dan cepat. Prosedur diagnosa adalah sebagai berikut : pertama,
coba isolasi patogen dari ikan yang sakit (kecuali untuk infeksi oleh virus);
kedua, patogen yang diisolasi diinfeksikan ke ikan yang sehat. Bila
diduga virus, larutan yang sudah disaring dengan menggunakan saringan 0,45 µm
homogen, diinfeksikan ke ikan yang sehat. Jika ikan yang sekarat (moribund)
dengan gejala seperti ikan yang sakit tersebut, hal ini membuktikan bahwa yang
diisolasikan tersebut merupakan penyebab penyakit. Dengan demikian, penyebab
penyakit teridentifikasi sebagai spesies yang sama dengan patogen sebelumnya.
Diagnosa penyakit ikan dapat menjadi lengkap dengan adanya identifikasi penyebab
penyakit. Metode pemeriksaan untuk konfirmasi diagnosa berbeda untuk setiap
jenis patogen, virus, bakteri, jamur dan parasit.
Jika diagnosanya salah, maka penanganannya juga akan salah. Bila terlalu lama
untuk mendiagnosa penyakit, ikan mati sebelum pengobatan dilakukan, diagnosa
harus tepat dan cepat. Prosedur diagnosa adalah sebagai berikut : pertama,
coba isolasi patogen dari ikan yang sakit (kecuali untuk infeksi oleh virus);
kedua, patogen yang diisolasi diinfeksikan ke ikan yang sehat. Bila
diduga virus, larutan yang sudah disaring dengan menggunakan saringan 0,45 µm
homogen, diinfeksikan ke ikan yang sehat. Jika ikan yang sekarat (moribund)
dengan gejala seperti ikan yang sakit tersebut, hal ini membuktikan bahwa yang
diisolasikan tersebut merupakan penyebab penyakit. Dengan demikian, penyebab
penyakit teridentifikasi sebagai spesies yang sama dengan patogen sebelumnya.
Diagnosa penyakit ikan dapat menjadi lengkap dengan adanya identifikasi penyebab
penyakit. Metode pemeriksaan untuk konfirmasi diagnosa berbeda untuk setiap
jenis patogen, virus, bakteri, jamur dan parasit.
Tindakan
penanganan
penanganan
- Penyakit
viral : jika ikan terinfeksi oleh virus sangatlah sulit untuk diobati.
Ada dua cara tindakan pencegahan yaitu membersihkan virus penyebab penyakit
dari lingkungan clan meningkatkan kekebalan ikan terhadap viral. Tindakan
pencegahan pertama, desinfeksi semua wadah clan peralatan, seleksi incluk
clan telur bebas virus. Tindakan selanjutnya bila memungkinkan adalah meningkatkan
kualitas telur, penggunaan vaksin clan immunostimulan atau vitamin. Diantara
tindakan penanganan yang ada, vaksin merupakan tindakan yang paling efektif
untuk mencegah penyakit viral. Sampai sekarang, vaksin untuk beberapa penyakit
viral telah dikembangkan sebagai komoditas komersial, tapi untuk virus herpes
koi belum dilakukan. Di masa yang akan datang, vaksin terhadap virus herpes
koi dapat dikembangkan. - Penyakit
bakterial : penyakit bakterial dapat diobati dengan antibiotika. Namun,
penggunaan antibiotika yang tidak tepat menghasilkan efek yang negatif. Itulah
sebabnya pemilihan antibiotika yang tepat merupakan pekerjaan yang paling
penting untuk masalah infeksi bakteri. Pemilihan antibiotika dilakukan berdasarkan
hasil uji sensitivitas obat. Antibiotika dapat mengobati dengan cepat ikan
yang terinfeksi dengan bakteri, namun dapat menyebabkan timbulnya bakteri
yang resisten terhadap antibiotika. Dari hal tersebut, pengembangan vaksin
terhadap setiap penyakit bakterial sangatlah penting. - Penyakit
jamur : sampai sekarang belum dikembangkan tindakan penanganan untuk
infeksi jamur pada hewan air. Jadi pencegahan tindakan yang dapat dilakukan.
Spora yang berenang di air untuk menemukan inang menunjukkan sensitivitas
terhadap beberapa zat kimia. - Penyakit
parasitik : pada umumnya ektoparasit dapat ditangani dengan zat kimia.
Namun, telur dan siste memiliki resistensi terhadap zat kimia. Berdasarkan
keberadaan parasit, pengobatan kedua harus dilakukan setelah spora atau oncomiracidium
menetas. Untuk menentukan jadwal pengobatan untuk setiap parasit, studi siklus
hidup parasit sangatlah penting.
Sumber
: Yuasa, Kei, dkk. 2003. Panduan Diagnosa Penyakit Ikan. Balai Budidaya Air
Tawar Jambi, Ditjen Perikanan Budidaya, DKP dan JICA
: Yuasa, Kei, dkk. 2003. Panduan Diagnosa Penyakit Ikan. Balai Budidaya Air
Tawar Jambi, Ditjen Perikanan Budidaya, DKP dan JICA